Bookmarks
Archive
-
▼
2010
(96)
-
▼
Februari
(18)
- Instalasi Ubuntu Server 9.04
- Instalasi Ubuntu Server 9.10
- Panduan instalasi Openfire Server
- Instalasi windows 2003 server
- Instalasi Zimbra Mail Server pada OpenSUSE
- instalasi Web SeRveR MeNgGuNaKaN fRee bsD
- Instalasi REDHAT
- Instalasi Debian
- Instalasi Dewalinux untuk Pemula
- INSTALASI SERVER
- Definisi Komputer
- Asal Mula Windows
- Mempercepat Computer
- Mempercepat Koneksi Internet Tanpa Software
- Instalasi Windows 7 Beta Build 7000
- Menginstall LeopardMenginstall Leopard
- INSTAL XP Menggunakan Flash Disk
- BIOS dan instalasi sistem operasi
-
▼
Februari
(18)
Categories
- Download (6)
- Instalasi (9)
- komputer (4)
- Tips dan Trick (7)
Selamat Datang... Selamat bergabung dengan kami, dan semoga dapat bermanfaat
Tkj

Lover
Links
Rabu, 24 Februari 2010
BIOS dan instalasi sistem operasi
kita akan melakukan beberapa proses instalasi dan konfigurasi dual booting, yang bertujuan untuk menjadikan satu unit komputer siap pakai. Langkah-langkah yang akan kita lakukan adalah :
1. Manajemen Harddisk
2. Instalasi Sistem Operasi
3. Instalasi Sistem Hardware
4. Instalasi Program Aplikasi
5. Tips dan Trik
Hal yang diperlu dipersiapkan pada saat melakukan proses instalasi ini adalah :
1. CD atau Disket Start Up/Bootable
2. CD Windows Millenium dan XP Profesional
3. CD Driver Mainboard
4. CD Program Aplikasi
.1 Setting bios
4.1.1 Cara Masuk ke Dalam BIOS
Untuk dapat masuk ke dalam BIOS ada beberapa cara. Cara yang sering digunakan pada komputer adalah :
1.HidupkanKomputer
2.TekanTombolDeletepadaKeyboard
3. Jika benar maka akan muncul menu BIOS seperti gambar disamping
Cara lain untuk masuk ke dalam setting BIOS bisa dengan cara menekan tombol :
- F1
- F2
- Ctrl-Esc, dll.
Untuk mengetahui cara masuk ke dalam setting BIOS kita bisa melihat buku manual yang disertakan pada saat kita membeli Mainboard, atau kita bisa lihat tampilan saat komputer menyala pertama kali.
BIOS yang terdapat pada komputer tidak selalu sama, hal ini disebabkan karena berbeda merk antar BIOS, namum pada dasarnya tujuannya sama, hanya berbeda sedikit bahasa dan lokasi penempatan setting. Contoh merk BIOS :
1.AMIBIOS
2.AWARDBIOS
3. PHONIEX BIOS, Dll
INSTAL XP Menggunakan Flash Disk
INSTAL XP Menggunakan Flash Disk
Sempat dapat pengalaman kemarin instalkan Laptop kawan yang rusak Optical-Drivenya. kemudian googling tentang MAKE USB XP BOOT. eh ternyata ketemu !Inti dari tulisan ini adalah bagaimana membuat USB kita bisa digunakan sebagai sumber media untuk melakukan instalasi windows XP.
Bahan-bahan yang digunakan :
1. Flash Disk Dengan Ukuran minimal 1 GB atau lebih.
2. Gunakan Flash yang memiliki kecepatan Read dan Write yang cukup cepat (Toshiba, Transcend)
3. Download Program pembuat boot berikut Download makeUsbBootXP Disini
4. CD XP Original atau XP ISO.
Langkah-langkah :
1. Tancapkan Flas Disk anda ke PC Atau Laptop (Misal Drive FlasDisk = drive I:)
2. Masukan CD XP yang bisa boot, atau Mount Image XP(*.iso) ke dalam Virtual Drive (Misal Drive XP Sumber = drive H:)
2. Extract Isi File makeUsbBootXP.zip ( bootsect.zip dan usb_prep8.zip)
3. Kemudian extract lagi kedua file *.zip di atas.
4. Masuk ke folder usb_prep8 dan jalankan usb_prep8.cmd (double click atau enter), kemdian tekan enter.

5. Tekan tombol Start dan Lakukan proses format FlasDisk anda hingga selesai. Kemudian close PeToUSB tadi.
 perhatian : jangan tutup command line usb_prep8.cmd tadi.
perhatian : jangan tutup command line usb_prep8.cmd tadi.6. Setelah format selesai, sekarang yang dilakukan adalah mengupdate boot pada flash disk anda. Masuk cmd dan jalankan bootsect.exe di dalam folder bootsect ( perintah : bootsect.exe /nt52 driveFlashDisk:)
contoh : bootsect.exe /nt52 I:

Proses selesai hingga muncul pesan pada jendela command line anda :
"Succesfully update.....
Bootcode was sucessfully .... Folume "
Kemudian tutup jendela command line ini.
7. Langkah berikutnya menentukan Tujuan tempat XP Installer Boot ke Flash Disk, Driver Temporary dan Sumber XP Installer (kembali ke jendela usb_prep8.cmd). Seperti gambar di bawah ini :

Pilihan yang akan digunakan :
1 = Sumber XP (tentukan Drive)
2 = Tempat Drive Sementara (tentukan Drive, Default ada di Drive T: )
3 = Tujuan USB Flash Disk Anda (tentukan Drive)
4 = Memulai proses pembuatan USB BOOT WITH XP INSTALLER.
8. Kemudian kita masukan pilihan 1 untuk menentukan sumber xp anda dan tekan enter (kemudian pilih driver xp)
9. Anda boleh menentukan tempat driver sementara dengan memasukan pilihan 2. (ini optional karena default drive temporary = drive T: ).
10. Jika sudah kemudian maukan pilihan 3 untuk menentukan target Drive Flash Disk dan tekan enter (masukan misal "i:") tanpa tanda kutip.
Perhatikan Gambar Di Bawah Ini setelah pengaturan sudah di lakukan :

11. Langkah berikutnya ialah memasukan pilihan 4. Ingat ketika proses berjalan semua pilihan adalah Y atau Yes hingga proses selesai.
Proses telah selesai dan langakah berikutnya mengatur bios agar support Boot USB dan mengatur agar USB sebagai FirstBoot dan lakukan instalasi seperti biasa.
Ketika Proses boot mulai berjalan dan USB BOOT tidak ada masalah maka akan muncul dua buah menu :
1. bla.....
2. bla....
Maka pilih lah pilihan nomor 2 untuk memulai proses instalasi.
Catatan :
untuk USB boot tergantung jenis MBoard. Kayaknya yang pentium III belum ada :)
mudah-mudahan bermanfaat.
Menginstall LeopardMenginstall Leopard
Konfigurasi BIOS
Sebaiknya biarkan setingan BIOS apa adanya yang menurut Anda optimal, tidak perlu parno harus dengan setingan khusus. Kecuali jika nanti pada saat install atau menjalankan OSX ada masalah, baru setingannya disesuaikan. Itu yang saya sendiri lakukan, sampai saat ini tidak ada perubahan setingan BIOS sama sekali.
Ke HDD dan partisi mana Leopard akan diinstall?
1. Apakah di single HDD khusus utk OSX?
2. Apakah di satu HDD barengan dengan OS lain yang sudah terinstall?
3. Apakah di HDD lain yang beda dengan OS yang terinstall?
4. Apakah di eksternal HDD?
Skenario 1: Menginstall Leopard di single HDD tanpa OS lain
Ini tentu sangat mudah, tinggal boot DVD Leopard, format HDD dan langsung install.
Skenario 2: Menginstall Leopard di satu HDD yang sudah terinstall OS lain
Misal semua OS mau diinstall ke satu HDD dengan pembagian partisi seperti ini:
Part.1 : Windows XP/Vista
Part.2 : Leopard
..atau..
Part.1 : Windows XP
Part.2 : Windows Vista
Part.3 : Leopard
Untuk amannya, hide/sembunyikan dulu partisi berisi Windows menggunakan program partisi.
Jika menggunakan Partition Magic, caranya: klik kanan drive/partisi-nya > Advanced > Hide Partition.
Dan setelah Leopard selesai diinstall, unhide partisi tadi dan Set Active partisi 1.
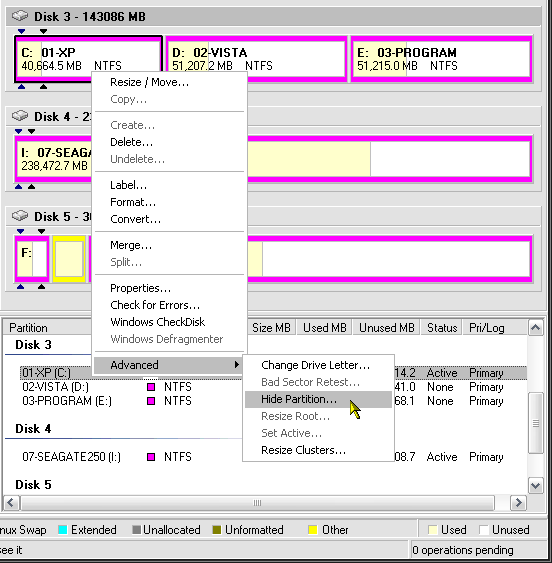
Skenario 3: Menginstall Leopard di HDD berbeda dengan OS yang terinstall
Misal dengan pembagian seperti ini:
HDD1 Part.1 : Windows XP/Vista
HDD2 Part.1 : Leopard
..Saya sendiri menggunakan skenario:
HDD1 Part.1 : Windows XP
HDD1 Part.2 : Windows Vista
HDD3 Part.2 : Leopard
Skenario 3 ini juga mudah, tidak perlu hide partisi karena OS berada di beda HDD.
Langsung saja siapkan Primary Partition di HDD lain yang nantinya akan diinstall Leopard.
Skenario 4: Menginstall Leopard di eksternal HDD
Untuk skenario ini saya tidak tahu banyak, katanya ada yang bisa.
Nanti jika ada waktu, mungkin saya akan mencobanya.
Rekomendasi
Untuk skenario 2-4, sebaiknya siapkan Primary Partition lalu diformat FAT32.
Walaupun ada yang mengatakan tidak masalah di Logical Partition.
Proses Instalasi Leopard
Saatnya masuk ke bagian utama
Masukkan DVD Leopard ke DVD drive.
Masuk ke BIOS Setup dan setting utk boot pertama dari DVD.
Tampilan boot awal akan muncul Darwin/x86 boot.
Ada timer yang jika didiamkan akan langsung boot install Leopard.
Tetapi supaya kita mengetahui detil proses loading kernel-nya,
tekan F8, ketik –v, lalu tekan [Enter] sperti foto dibawah ini:
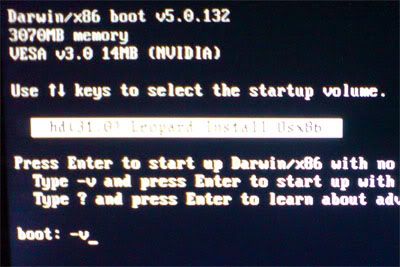
Jika DVD tidak bisa boot dengan pesan error:
- Medium error
artinya media DVD tidak terbaca, coba burn ulang dengan kecepatan burn 4x
menggunakan DVD±R berkualitas contohnya Ritek/Verbatim.
- System config file '/com.apple.Boot.plist' not found
Saya mengalaminya jika DVD diboot di DVD-ROM/RW yang terpasang ke IDE atau USB.
Sepertinya Darwin boot tidak support boot USB, dan BIOS JMicron IDE Controller mobo
Abit IP35-E kurang bagus. Setelah saya ganti boot DVD-nya menggunakan SATA DVD-RW baru bisa.
Ini contoh proses loading kernel menggunakan opsi boot: -v tadi.
Berguna jika ada masalah, tinggal catat beberapa baris terakhir dan cari solusinya.
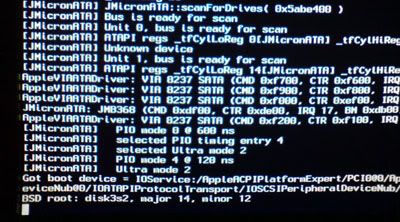
Waktu saya coba iAtkos 1.0i R2, proses loading kernel-nya mandeg tengah jalan.
Setelah saya ganti menggunakan rilis Kalyway, baru lancar.
Tampilan GUI pertama yang muncul adalah pemilihan bahasa dengan background galaxy.
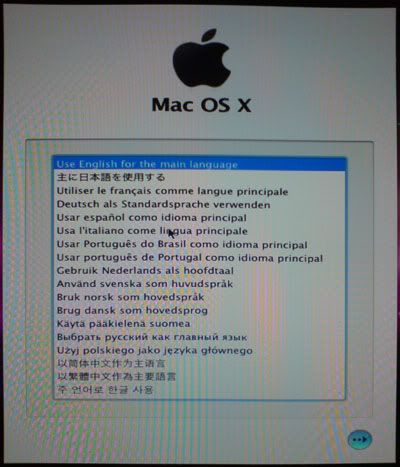
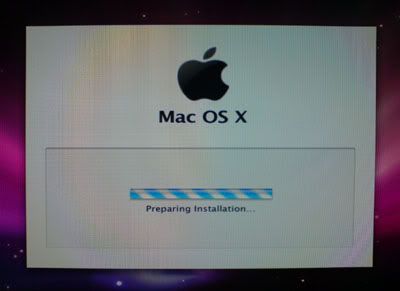
Sampai pada dialog “Welcome”, perhatikan taskbar diatasnya.
Klik menu “Utilities > Disk Utility”
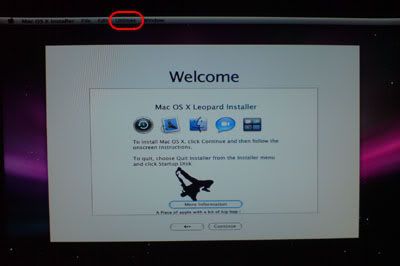
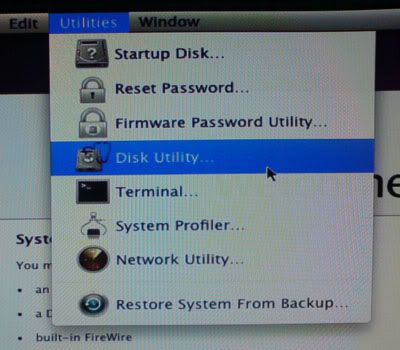
Di sebelah kiri, pilih partisi yang akan diinstall Leopard.
Lalu di sebelah kanannya, Klik tab Erase dan pilih
Volume Format: Mac OS Extended (Journaled)
Terakhir, klik tombol Erase di bawah, nanti akan ada konfirmasi lagi utk erase.
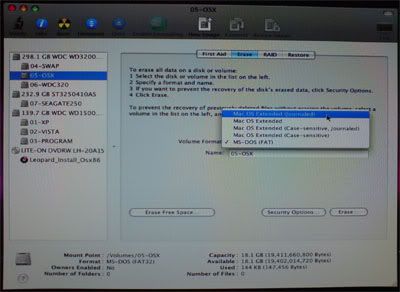
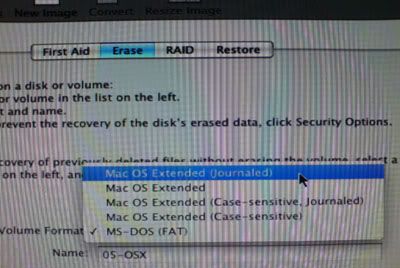
Setelah proses erase selesai, tutup Disk Utility.
Maka akan kembali ke dialog sebelumnya untuk melanjutkan proses install.
Nanti akan sampai pada pemilihan drive partisi untuk install.
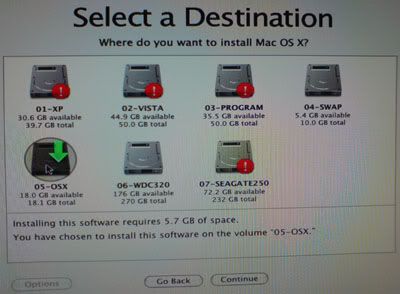
Pada jendela “Install Summary” klik tombol Customize yang ada di kiri bawah.
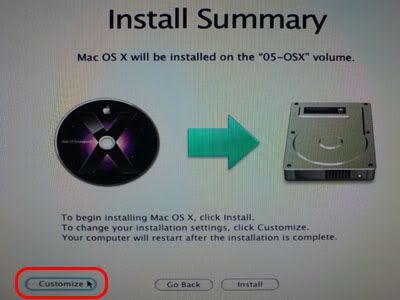
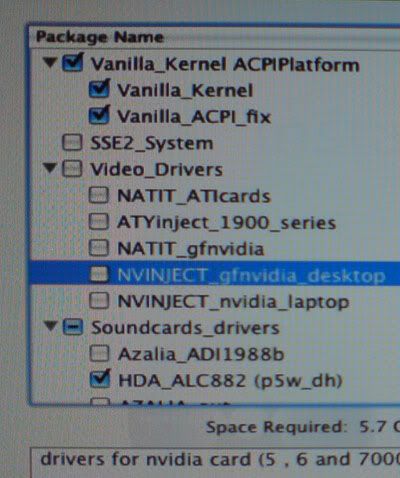
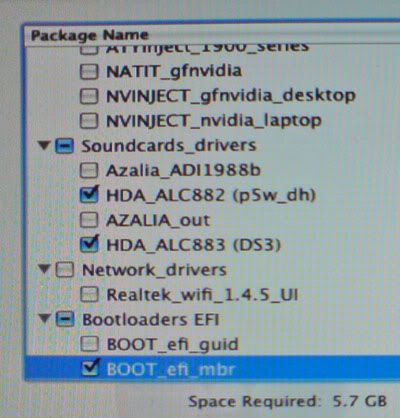
Pilih Vanilla_Kernel dan Vanilla_ACPI_fix
Untuk CPU yang hanya support SSE2, pilih juga SSE2_System, tidak perlu dipilih jika CPU-nya SSE3.
Bootloaders EFI pilih salahsatu, pilihlah BOOT_efi_mbr.
Boot_efi_guid hanya dipilih jika partition table-nya menggunakan GUID,
yaitu jika melakukan partisi di OSX pada HDD kosong.
Sisanya terserah Anda, pilih driver² yang sesuai dengan spek PC.
Proses selanjutnya adalah pengecekan media DVD.
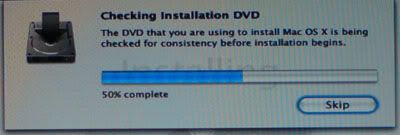
Selanjutnya proses installing, yang di PC saya butuh waktu sekitar 22 menit sampai selesai.
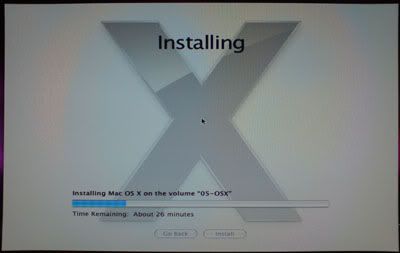
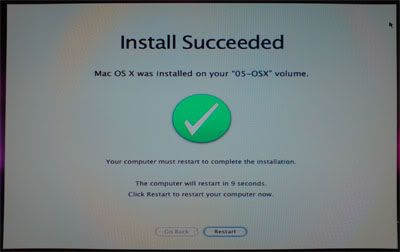
Lalu restart. Oleh karena saya menginstall Leopard ke HDD3,
maka di BIOS saya ubah dulu urutan boot HDD-nya ke HDD3.
Sukses
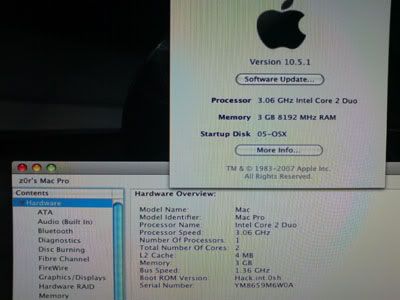
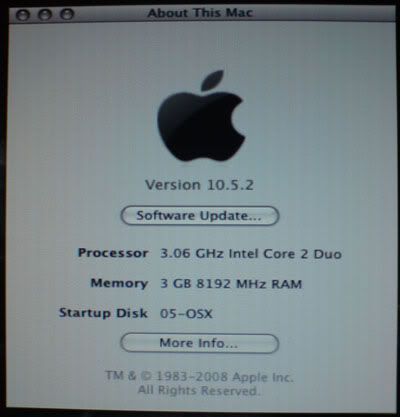
iAtkos 1.0i r2 yang di PC saya tidak bisa install, kemudian saya coba di PC temen ternyata bisa.
Karena itu, bila perlu siapkanlah beberapa versi Leopard untuk perbandingan.
Sekarang sudah ada rilis iAtkos 1.0i r3, nanti akan saya coba lagi.
Ini menu install iAtkos 1.0i r2, ada tambahan beberapa driver.
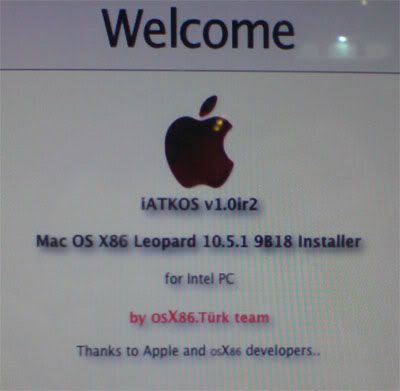
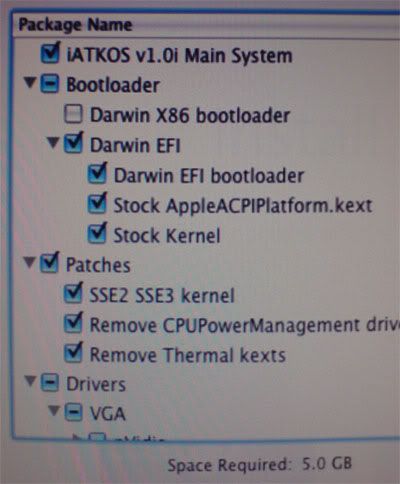
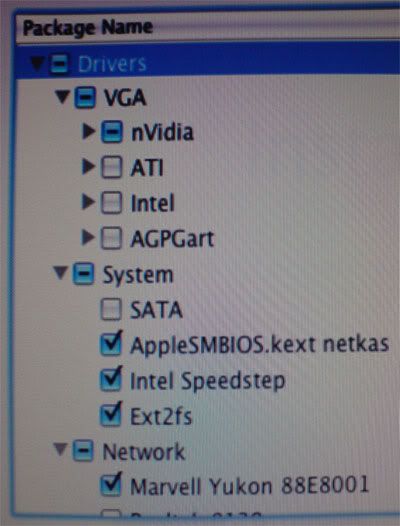
Tutorial Install iAtkos bisa Anda baca di:
http://forum.insanelymac....showtopic=80512
http://forum.insanelymac....showtopic=68076
Instalasi Windows 7 Beta Build 7000
Instalasi Windows 7 Beta Build 7000
Tulisan ini sekedar sharing aja….(^_^) bagi teman-teman yang belum tau semoga bisa membantu, banyak orang hanya bisa memakai suatu sistem operasi saja tapi banyak *** orang yang belum bisa melakukan instalasi Windows mungkin saja karena ada rasa takut rusak pada komputer kita….terjadi hal-hal yang tidak di inginkan, karna komputer itu kan mahal (^_^) jadi teringat masa lalu hehehehe :) saya juga dulu takut yang namanya instal Windows….. engga tau kenapa bisa takut begitu… nah saatnya kita harus bisa melakukannya sendiri…. jika mau bisa…. berani dan tetap semangat…… (^_^)
Perlu di perhatikan sebelum melakukan atau mencoba instalasi Windows 7 adalah spesifikasi komputer minimum yang direkomendasikan agar nantinya Windows 7 Beta dapat berjalan pada komputer kita. Berdasarkan informasi di : http://www.microsoft.com/windows/windows-7/beta-installation-instructions.aspx spesifikasi minimum yang direkomendasikan adalah sebagai berikut:
-
1 GHz 32-bit or 64-bit processor
-
1 GB of system memory
-
16 GB of available disk space
-
Support for DirectX 9 graphics with 128 MB memory (in order to enable Aero theme)
-
DVD-R/W Drive
-
Internet access (to download the Beta and get updates)
Pada tahap 1. Sebelumnya lalukan booting DVD pada komputer Anda melalui settingan BIOS (Basic Input Output System) lalu masukan kepingan DVD Windows 7 Beta kedalam DVR-R/W Drive untuk proses instalasi di komputer Anda. seperti halnya kita menginstal Windows Vista bagi yang pernah melakukannya.
Tahap 2. Ini proses Starting Windows pada instalasi Windows 7 dengan tampilan yang sangat cantik berupa animasinya… :)
Tahap 3. Starting Windows telah siap melakukan peroses selanjutnya.
Tahap 4. Pada tahap ini kita memilih setingan bahasa, waktu dan keyboard sesuai dengan ketubuhan Anda. trus klik tombol Next
Tahap 5. klik tombol Install now
Tahap 6. “Setup is starting” sedang melakukan proses Instalasi pada PC kita
Tahap 7. Pada tahap ini kita harus membaca persetujuan lisensi Microsoft Pre-release Software. jika Anda Setuju maka Contreng tulisan I accept the license terms. untuk melakukan proses selanjutnya
Tahap 8. Pada tahap ke dalapan ini kita ditampilkan dengan dua pilihan yaitu “Upgrade” dan “Custom (advanced)” mana kaha yang harus kita pilih? upgrade --> melakukan instalasi windows yang baru dengan mempertahankan konfigurasi pada windows yang lama. sedangkan custom --> melakukan instalasi windows dengan konfigurasi yang diatur oleh yang melakukan instalasi. dalam kasus ini saya melakukan pilihan custom karena baru melakukan instalasi Windows 7 pada PC saya.
Tahap 9. Pada layar di atas Windows mendeteksi Hardisk pada komputer, jika Anda ingin membuat 2 atau 3 partisi pada Windows maka Anda harus meng-klik “Drive option (advanced)” dan akan tampil layar dimana Anda tinggal membagi pastisinya berapa. syaratnya Hardisk Anda harus cukup besar…. :) jangan lupa klik tombol Next untuk melakukan proses instalasi selanjutnya.
Tahap 10. Proses instalasi Windows belangsung dengan tahap-tahap diantaranya Copying files, Expanding files, Installing features, Installing updates dan yang terakhir Completing Installation. Pada tahap Copying files kita butuh waktu kurang lebih 7 menit untuk Copying files. dan seterusnya tidak butuh waktu lama.
Tahap 11. Setelah Windows meng-Copy file maka selanjutnya melakukan proses kedua yaitu Expanding files dan seterusnya kita hanya menunggu hingga selasai saja….. :)
Tahap 12. Sroses Starting Windows kembali jangan bingun santai saja…(^_^)
Tahap 13. Ini proses tahap terakhir yaitu “Completing Installation”
Tahap 14. Ini proses “Setup is preparing your computer for fist use” pada komputer kita… tunggu saja hingga prosesnya berakhir.
Tahap 15. Nah pada layar di atas kita harus memuliskan nama komputer kita.
Tahap 16. Selanjut nya setelah kita menuliskan nama komputer kita kita juga harus membuat password pada Windows 7 Beta maka masukan lah password yang Anda mudah ingat…. :)
Tahap 17. Nah pada tahap ini Anda harus mengisikan Serial Number nya. berhubung kita belum punya serial numbernya kita langsung klik tombol Next sebagai infomasi saja karena ini Windows 7 masih versi Beta maka windows 7 yang kita instal ini hanya berlaku 30 hari saja… tapi jangan khawatir Microsoft berbaik hati yaitu kita tinggal masuk kesitus nya Microsoft dan kita cari disana Key activation yang kita dapat itu berlaku hingga bulan Agustus lumayan kan untuk bisa explorer lebih lama lagi….(^_^) untuk bagaimana cara mendapatkannya Anda bisa melihat tulisan pada blog teman kita mas Suherman yang berjudul “cara mendapatkan windows 7 key activation” Klik disini.
Tahap 18. klik Ask Later….
Tahap 19. Pada layar di atas kita harus mensetting waktu dan tanggal.
Tahap 20. Disini ada tiga pilihan konfigursi jaringan dimana diantaranya ada Home network, Work network dan Public network karena dalam kasus ini saya pilih Public network. tapi akan saya tampilkan juga jika Anda memilih Home Work.

Tahap 21. Disini kita akan membuat jaringan Home work yang sedang di proses oleh Windows
Tahap 22. Pada tahap ini kita di suruh memilih Libralies yang bisa kita share pada homegroup.
Tahap 26. Nah di sinilah proses finalizing Windows yang kita instal. tunggu beberapa detik.
Tahap 24. Setelah selesai finalizing Windows kita bisa melihat hasilnya Windows mengatakan Welcome…… (^_^)
Tahap 25. Proses Preparing your desktop…. tunggu sebentar saja….. (^_^)
Tahap 26. Nah kini kita telah selesai melakukan instalasi Windows 7… selajutnya Anda bisa menggunakan Windows 7 dan explorer tanpa batas hehehe :)
Sekali lagi tetap semanga yach…… (^_^)
Entri Populer
- Cara menghapus salah satu OS pada DUALBOOT
- AMPTRON ZX-31BM Drivers (WinXP.Vista.7 (32/64-Bit))
- Driver motherboard G31T-M9 V1.0
- Definisi Komputer
- K3
- Memperbaiki Cd Rom/RW/DVD/Dvd Rw
- Cara Membuat Video Streaming Online (Live)
- Pengertian Video Streaming
- Cara Membuat Gambar Bergerak (Animasi)
- (tanpa judul)
Cari Blog Ini
Indonesia
Labels
- Download (6)
- Instalasi (9)
- komputer (4)
- Tips dan Trick (7)
About Me
.jpg)
- Tkj_Spectrum
- Batang, Jawa Tengah, Indonesia
- Nama : Moch afrizal Abdi W Kelas : XI TKJ


























